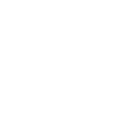
How can I print name tags for each Team.
We color code everything and it seems "print name tags" prints everyone. I just need to print all students on a particular color cardstock. Thanks
Love the new manager
Answer

If you go to People -> Students -> Manage All Students -> Print/Download -> Print Nametags, you can print the list of all enrolled students.
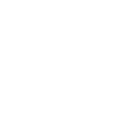
Yes, but they appear to be mixed between different teams. I need to print 4 year olds, then 1st - 2nd, etc Can I do that?
Thank you

Unfortunately we don't have sorting (by teams or otherwise) implemented in the nametag sheets. That's a good suggestion though; we'll look at expanding the print options for students and volunteers going forward.

Currently we don't have a way to do that. You can use your browser's print options to choose the pages to print, but that's only a good option if the ones you want to print happen to be on the same page.
Our development team discussed the issue, and we are looking at making changes to support printing specific students. It will take some time before that is ready, so depending on when your VBS is, it may not be available in time for you.
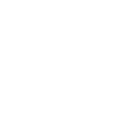
Great! We color code our tags to each team, so it would be great to view a team and then print just them! I'll hope for that functionality next year. Please note - Teams right now is counting volunteers as students, so it looks like you have 25 students in Team Wolf - but you really have 4 volunteers and 21 students. Despite having a student column.
Still - love the update, thanks for getting it out

Someone else just noticed the student count issue, as well. That issue has been passed on to the team to be corrected.
Thanks!

The incorrect student count on the Team Settings page has been corrected. Also, our team is working on enhancing the print options to allow you to print selected students. If all goes well, that functionality should be available this VBS season.

Officially, our policy is to not publicly provide dates for our software updates, as unexpected issues can cause delays.
Unofficially, if I were you I'd wait a few more days before printing your nametags. An update could be coming soon.
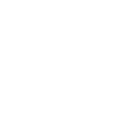
Us too! Our VBS is this week but we anticipate the feature for next year. Our request would be the option to assign a "mascot" to each team (i.e - one of your clip art images) and have the option to print the badges plain, logo, or mascot
We color code and mascot each group - helps keep groups together
Love the new features and your own IT development team
Sonya Hunt
Heritage Baptist Church

Our development and design teams are happy to announce a new simplified and enhanced student management interface.
Many of you pointed out shortcomings in the old tool. We listened, went back to the drawing board, and built something we hope you'll find far more helpful to managing your VBS students!
Here's a quick example of how you can print nametags for 1st graders only.
1. From the Manage Students page, click the filter dropdown and change it from All to 1st Grade. This should show you a list of all 1st Graders.
2. Click the checkbox above the list to select all students listed (1st Graders).
3. From the Actions dropdown on the right, select Print Selected Nametags (With/Without Background).
Please let us know how this new interface works for everyone.

This is wonderful---thank you so very much. The fewer Word merge documents I have to create, the better.
Customer support service by UserEcho
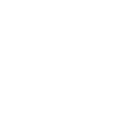



Our development and design teams are happy to announce a new simplified and enhanced student management interface.
Many of you pointed out shortcomings in the old tool. We listened, went back to the drawing board, and built something we hope you'll find far more helpful to managing your VBS students!
Here's a quick example of how you can print nametags for 1st graders only.
1. From the Manage Students page, click the filter dropdown and change it from All to 1st Grade. This should show you a list of all 1st Graders.
2. Click the checkbox above the list to select all students listed (1st Graders).
3. From the Actions dropdown on the right, select Print Selected Nametags (With/Without Background).
Please let us know how this new interface works for everyone.